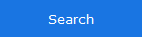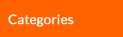

NoMachine (free version) Installation Guide
Table of Contents
| 1. NoMachine Installation Guide |
Welcome to the NoMachine Installation Guide version 5 or higher. This document is intended to provide you with step-by-step instructions on how to install, update or remove the NoMachine software on your system.
This guide applies to the NoMachine package as well as to the other server packages tailored for the enterprises. For the sake of simplicity, the software you install will be referred to as NoMachine.
Each NoMachine package provides everything that is necessary to give access to your own computer from remote (NoMachine acts as a server). The same NoMachine package can also be used to connect you to other NoMachine computers (NoMachine acts as a client).
Once installation has been completed with success, NoMachine is up-and-running and ready to accept connections. You can check or change current settings and manage server side services. Run the NoMachine GUI, click on 'Preferences' and then on 'Connections' to open the administrative panel. From the same GUI you can also initiate a connection to another computer as explained in Chapter 6.
| 1.1. Resources on the Web |
The NoMachine Web site, www.nomachine.com, provides you with a variety of online resources in conjunction with the software and its usage:
The NoMachine Packages
The latest version of NoMachine is available at: www.nomachine.com/download
The Knowledge Base
The Knowledge Base, https://www.nomachine.com/support, makes available both technical documents especially for administrators and end-user oriented guides, as well as articles on specific topics and How-Tos.
Leave Feedback About This Guide
Our goal is provide comprehensive and clear documentation for all the NoMachine products. If you would like to send us your comments and suggestions, you can use the Web contact tool available at https://www.nomachine.com/contact-request, by selecting the Web Quality Feedback as your option.
| 1.2. Prerequisites |
Operating Systems
Windows 32-bit/64-bit XP/Vista/7/8/8.1
Mac Intel 64-bit OS X 10.5/10.6/10.7/10.8/10.9/10.10/10.11, macOS 10.12
Linux 32-bit and 64-bit
- Red Hat Enterprise 4/5/6/7
- SLED 10.x/11.x
- SLES 10/11/12
- Open SUSE 10.x /11.x/12.x/13.x
- Mandriva 2009/2010/2011
- Fedora Core 10/11/12/13/14/15/16/17/18/19/20/21/22/23
- Debian GNU Linux 4.0 Etch/5.0 Lenny/6.0 Squeeze/7.0 Wheezy/8.0 Jessie
- Ubuntu 8.04 Hardy Heron/8.10 Intrepid Ibex/9.04 Jaunty Jackalope/9.10 Karmic Koala/
10.4 Lucid Lynx/10.10 Maverick/11.04 Natty/11.10 Oneiric/12.04 Precise Pangolin/
13.04 Raring Ringtail/13.10 Saucy Salamander/14.04 Trusty Tahr/14.10 Utopic Unicorn/
15.04 Vivid Vervet/15.10 Wily Werewolf/16.04 Xenial Xerus
Hardware requirements
The software is designed to work on computers with minimal HW requirements. Although the software may work with inferior CPUs or reduced RAM, for best performance NoMachine recommends you match the listed requirements.
- Intel Core2 Duo or AMD Athlon Dual-Core or equivalent
- 1 GB RAM
- Network connection (either a LAN, or Internet link: broadband, cable, DSL, etc...)
Size required on disk:
Windows 95 MB
Linux 70 MB
Mac 69 MB
| 1.3. Compatibility Between Client/Server Versions |
Instructions below apply to NoMachine client and server software version 5 or later.
- Connecting from client 3.5.0 to NoMachine server 5 (free)
NX Client 3.5.0 can connect to a server only by SSH protocol and system login. NoMachine (free) supports only connections via NX protocol. You need to install a NoMachine server 5 that supports SSH connections (e.g. Workstation or another product from the NoMachine for the Enterprise range).
- Connecting from client 5 to NoMachine server 5 (free) using a session file coming from 3.5.0
You have to edit the connection settings and choose to use the NX protocol.
As an alternative, if you need to use the SSH protocol, you can tunnel the NX protocol into an SSH connection as explained in the Articles section of the online Knowledge Base.
- Connecting from client 3.5.0 or by using a 3.5.0 connection file to a server 5 from the Terminal Server or Enterprise family
Provided you don't have SSH support disabled on the server, you should be able to connect from client 3.5.0 in a transparent way.
- Connecting from client 5 to NX server 3.5.0
Edit the connection settings in the client GUI and choose to use the protocol SSH, then select 'Use the NoMachine login' from the Advanced panel settings.
| 2. NoMachine on Windows, EXE Packages |
Download the EXE package from the NoMachine web site and double click on the package icon: the Setup wizard will take you through the installation. Provide your administrative credentials when required.
| 2.1. Installing |
Download the EXE package from the NoMachine web site and double click on the package icon: the Setup wizard will take you through the installation. Provide your administrative credentials if requested to authorize the installation.
Step 1: Welcome to the installer! Click on Next to start the installation.
Step 2: Read and accept the License Agreement and click Next to go on.
Step 3: Click Next to proceed and please wait while Setup completes the installation … You can then select where to install NoMachine or let the default location as it is.
What's important to remember is that all successive updates will take place there. To change the place of installation you will have to uninstall the software and proceed with a fresh install.
Step 4: The installation phase is now complete, click on Close to exit Installer.
| 2.2. Updating |
You can update your installation from our repositories instead of downloading and installing the new package. Just run the NoMachine GUI from your Programs Menu and access the Updates panel.
Run the NoMachine GUI, access the 'Settings' panel and click on 'Server preferences'. Go to the 'Updates' GUI and click on the 'Check now' button.
Note that since version 4.6.3 NoMachine has the automatic check for updates enabled: it will periodically check our repositories (by default every two days) to verify if updates are available. In this case, the server will prompt a dialog informing that a new version is available but it will never automatically update the current installation.
Checking for updates can be disabled from that dialog by selecting the 'Don't ask again for this version' option or in the Updates panel by unchecking the 'Automatically check for updates' option.
Alternatively, you may download the latest available package from the NoMachine web site and click on the executable file to launch Setup. As for the installation, Setup will guide you through all steps necessary for updating your installation.
| 2.3. Uninstalling |
You can uninstall NoMachine from the Windows Control Panel and the Add or Remove Programs in Windows XP or Program and Features in Windows Vista, 7 or 8. Find the NoMachine program in the list of installed programs and choose to uninstall it.
On Windows 8, you can use the Search box from the Charms bar on the right side of the screen: type there Control Panel to open it. Then access the Programs - 'Uninstall a program' panel.
On Windows 7, Vista and XP, click on the Start button and click to open the Control panel from the Start menu. Then access panel 'Programs and Features' or 'Add or Remove Programs', depending on your Windows version.
Reboot is requested to complete the uninstalling process!
| 3. NoMachine on Mac, DMG Packages |
| 3.1. Installing |
Download the DMG package from the NoMachine web site and double click on the package icon to mount the disk image. Next double-click on the package to install it; the Installer will take you through the installation.
Step 1: Welcome to the installer! Click on Continue to start the installation.
Step 2: Read the License Agreement and Agree. Then click on Continue to proceed.
Step 3: Provide administrative credentials and confirm by clicking on Install Software. Then click on Install and wait until Installer completes.
Step 4: The installation phase is now complete, click on Close to exit Installer.
| 3.2. Updating |
You can update your installation from our repositories instead of downloading and installing the new package. Just run the NoMachine GUI from your Applications and access the Updates panel.
Run the NoMachine GUI, access the 'Settings' panel and click on 'Server preferences'. Go to the 'Updates' GUI and click on the 'Check now' button.
Note that since version 4.6.3 NoMachine has the automatic check for updates enabled: it will periodically check our repositories (by default every two days) to verify if updates are available. In this case, the server will prompt a dialog informing that a new version is available but it will never automatically update the current installation.
Checking for updates can be disabled from that dialog by selecting the 'Don't ask again for this version' option or in the Updates panel by unchecking the 'Automatically check for updates' option.
Alternatively, you may download the lastest available package from the NoMachine web site and click on the dmg file to mount the disk image. Then click on the package icon to initiate the update. As for the installation, Installer will guide you through all steps necessary for updating NoMachine.
| 3.3. Uninstalling |
To uninstall, just drag and drop NoMachine from Applications to trash or select 'Move to trash' from the mouse button menu. Administrative credentials are requested.
| 4. NoMachine on Linux |
Notes for the first installation
You can either choose to install NoMachine by using the graphical installation program provided with your Linux distribution, or do it from the command line. If you choose to use the graphical installation, depending on which Linux distribution you are using, download the DEB or the RPM package from the NoMachine web site and double click on the package icon to install it via your installation program.
Otherwise, please refer to instructions below intended to be run from command line. They must be run as root user or by using the sudo utility.
Notes for updating the installation
You can update your installation from our repositories instead of downloading and installing the new package. Just run the NoMachine GUI from your Programs Menu and access the Updates panel.
Run the NoMachine GUI, access the 'Settings' panel and click on 'Server preferences'. Go to the 'Updates' GUI and click on the 'Check now' button.
Note that since version 4.6.3 NoMachine has the automatic check for updates enabled: it will periodically check our repositories (by default every two days) to verify if updates are available. In this case, the server will prompt a dialog informing that a new version is available but it will never automatically update the current installation.
Checking for updates can be disabled from that dialog by selecting the 'Don't ask again for this version' option or in the Updates panel by unchecking the 'Automatically check for updates' option.
Alternatively, you may download the lastest available package from the NoMachine web site and use the graphical installation program provided with your Linux distribution or update the installation by command line as explained below.
| 4.1. RPM Packages |
If you want to install to default location, namely /usr/NX
Installing
# rpm -ivh <pkgName>_<pkgVersion>_<arch>.rpm
Updating
# rpm -Uvh <pkgName>_<pkgVersion>_<arch>.rpm
Uninstalling
# rpm -e nomachine
If you want to install to a non-default location, for example /opt/NX
Installing
# rpm -ivh <pkgName>_<pkgVersion>_<arch>.rpm --prefix /opt
Updating
# rpm -Uvh <pkgName>_<pkgVersion>_<arch>.rpm --prefix /opt
Uninstalling
# rpm -e nomachine
| 4.2. DEB Packages |
If you want to install to default location, namely /usr/NX
Installing
$ sudo dpkg -i <pkgName>_<pkgVersion>_<arch>.deb
Updating
$ sudo dpkg -i <pkgName>_<pkgVersion>_<arch>.deb
Uninstalling
$ sudo dpkg -r nomachine
If you want to install to a non-default location, for example /opt/NX
Installing
$ sudo NX_INSTALL_PREFIX=/opt dpkg -i <pkgName>_<pkgVersion>_<arch>.deb
Updating
$ sudo NX_INSTALL_PREFIX=/opt dpkg -i <pkgName>_<pkgVersion>_<arch>.deb
Uninstalling
$ sudo dpkg -r nomachine
| 4.3. TAR.GZ Packages |
If you want to install to the default location /usr/NX ensure that package is placed there.
Installing
$ cd /usr
$ sudo tar xvzf <pkgName>_<pkgVersion>_<arch>.tar.gz
$ sudo /usr/NX/nxserver --install
Updating
$ cd /usr
$ sudo tar xvzf <pkgName>_<pkgVersion>_<arch>.tar.gz
$ sudo /usr/NX/nxserver --update
Uninstalling
$ sudo /usr/NX/scripts/setup/nxserver --uninstall
then, remove the installation dir:
$ sudo rm -rf /usr/NX
If you want to install to a non-default location, for example /opt/NX, extract the archive in /usr/NX and then use the following commands:
Installing
$ sudo NX_INSTALL_PREFIX=/opt /usr/NX/nxserver --install
Updating
$ sudo NX_INSTALL_PREFIX=/opt dpkg -i /usr/NX/nxserver --update
Uninstalling
$ sudo /opt/NX/scripts/setup/nxserver --uninstall
then remove the installation dir:
$ sudo rm -rf /opt/NX
| 5. The NoMachine Monitor in Your System Tray |
Once you have terminated the installation or the update, including reboot when requested, a NoMachine icon (!M) will appear in your system tray. This is the NoMachineMonitor, a small application which gives you fast access to server management tools and advises you when someone is requesting to connect to your desktop. If a user is connected, you can disconnect them from the Monitor.
| 6. Initiating a Connection to NoMachine |
From a client PC, where you have already installed a NoMachine package type or the Entrprise Client, run the NoMachine GUI from the programs or applications menu. A wizard will take you through the steps necessary to set-up your first connection, just click on 'Create a new connection'.
If you prefer to skip the wizard, click on 'Continue'. The fastest way to create a new connection is to write the name or IP of the NoMachine host you want to connect to in the text field and click on the 'Press enter to create a new connection' link. This method will use the default NX protocol on port 4000.
Alternatively, you can click on the 'New' icon next to the white text field to configure the session in more detail.
Note that IPv6 is supported since version 4.1. Specify IP of the server host in IPv6 format (e.g. 2001:0:5ef5:79fb:30c6:1516:3ca1:5695) if you want to use it instead than IPv4.
Please consult the support section for Howtos on how to start a session on the remote computer: https://www.nomachine.com/support