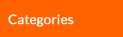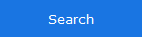| The Menu Panel |
| 2. What is the Menu Panel |
The session menu is a panel which appears during the life of your remote connection to give you access to a number of features and functionality ranging from printing, sharing disks, multi-media, screen capture, and more. It is designed to be consistent across operating systems whether you are using Mac, Windows or Linux or other platforms.
To make the most of the functionality on offer, you should use version 4 or later on both the devices you are using (to connect from and to connect to). The rest of this Guide will explain what the icons in the screenshot below represent and how to interact with them: Input, Devices, Display, Audio, Mic in, Recording, Connection.
For details on using the Whiteboard, file-transfer and seeing who's connected to your desktop, consult the Appendix dedicated to the Monitor.

Fig. 1 - Session menu icons (from left to right): Input, Devices, Display, Audio, Mic in, Recording, Connection
| 2.1. Access the Menu Panel |
Once the remote session to your desktop is open and running, to access the Menu Panel, enter the key combination Ctrl+Alt+0 or move your cursor to the page-peel in the top right-hand corner of the window.

Fig. 2 - 'Page-peel' on the top right to access the session menu
These settings can be changed according to your own preference. Proceed to section "3 - Input" to learn more about configuring the page-peel and hot-key combinations to your own requirements

Fig. 3 - Menu Panel > Input
The above panel lets you fine-tune keyboard input, mouse and pointer activity, as well as menu appearance to your own requirements.
Input
Keyboard & mouse
Grab the keyboard input - Checking it disables the capturing of some system key combinations, e.g., Alt-Tab, and allows you to use those shortcuts in the remote desktop, such as for switching between application windows.
Grab the mouse input - Enable to stop the cursor from moving out of the NoMachine window.
Always show remote cursor pointer - Check to show the mouse cursor of the remote computer when connecting to another desktop which is not your own.
Emulate middle mouse button -
Emulate right mouse button - Enable (users connecting from Mac) to use Ctrl + mouse click in place of right-button on mouse.
Preferences
Use hot-key for menu access - Check the box to use hot-key menu access and personalize the keys to be used. Set to Ctrl-Alt-0 by default.
Use page-peel for menu access - Disable or enable 'Page-peel' and choose a corner that won't interfere with your browser or file commands (top right, bottom right, bottom left, or top left). Hovering over the corner to display a page curl effect will quickly pull up the Menu when clicked.
Show scrollbars when viewing part of the desktop - Enable or disable showing of scrollbars when partial area of desktop is showing.
Check 'Use action icons in the page-peel' to show Scale to Window, Fullscreen and Minimize icons.
The first time you want to use any of the following in your session: printers, disks, USB devices, network ports and smart card readers you must connect the device first, after which that device will always be available in your session until you 'Disconnect' it. Devices can be connected both ways i.e from the local machine to the remote computer and vice-versa.
There are two ways to connect a device:
| I |
The link 'Click to connect a device' which is a guided procedure for connecting devices |
| II |
By clicking on 'Connect a disk' icon. |
This section will deal with the second of these options.
Choose this option if you want to make disk folders and their content available from local to remote or from remote to local. By connecting a local disk, you will be exporting the folder to the remote desktop. By connecting a remote disk, you will be importing to the local desktop. Provided the session is running, you will be able to copy files by dragging from the respective folder you just connected on to the desktop you are working on. E.g., if you just imported a remote folder to your local desktop, open the folder and drag the files outside the folder in order to copy them. For file-transfer between desktops, please consult section dedicated to The Monitor.

Fig. 4 - Connect a disk to make folders available between devices
Step 1 - Click on the disk you want to share e.g. the local Windows 'C: drive' in Local disks (Fig. 5)
Step 2 - Check 'Export this disk at session startup' if you want this to be mounted/connected every time you run the session to the remote desktop (Fig. 6)
Step 3 - You can provide a unique name for this disk or folder for easier identification if you want
Step 4 - Click Connect, and wait for a green dot to light up next to your selected disk
Step 5 - Click the back button to close the menu

Fig. 5 - Select the disk you want to connect from those available
The dialog will tell you the location for the folder that you want to share before you decide to connect it (Fig. 6). If you don't wish to select Connect, click the back button to go to the previous panel.

Fig. 6 - Check Import/Export this disk at start-up to always have this disk available during a session

Fig. 7 - The green dot indicates that this disk is connected in the session
Upon closing the menu you will find this disk or folder in the location/path that was indicated in the dialog before clicking Connect e.g. /Users/nomachine (Fig. 6).
| 4.1.1. Selecting Private or Public |
Selecting to export or import as Private will mount the disk in different locations. Private is for a specific user, public will be visible by all users.
On Windows, selecting Public will mount the disk in C:\Users\Public. Selecting Private will place it on the user's desktop.
On Mac, selecting Public will mount the disk in /Volumes. Selecting Private will place it on the user's desktop.
On Linux, selecting Public will mount the disk in /media. Selecting Private will place it on the user's desktop.
To disconnect any disk, select the connected disk and click 'Disconnect'. Clicking the back button will take you to the previous panel.
Provided you have a printer already configured on your local machine or remote host, you can choose to connect this printer to find it on the other side (local -> remote and vice-versa).
Example: if you have an open document in the remote session, you will be able to print it on your local printer. Likewise, if you have a document open on your local desktop, you can send it to the remote printer for printing provided you have a connection open.
Step 1 - Click on Connect a printer
Step 2 - Select from the available printers (Fig. 8)
Step 3 - Click 'Import/Export this printer at session start-up' if you want this to be available each time you run the remote session. Check the box 'Make this the default printer' if required
Step 4 - Click Connect, and wait for a green dot to light up next to your selected printer
Step 5 - Click the back button to close the menu

Fig. 8 - Choose the local printer that you wish to export
| 4.2.1. Disconnect a Printer |
To disconnect any port or service, select the connected service and click 'Disconnect'. Clicking the back button will take you to the previous panel.
| 4.3. Connect a USB Device |
Share devices plugged into your local computer (client) with the remote computer (server) and vice-versa. Access USB external drives, USB webcams and microphones for VOIP support, scanners, barcode readers, and more
E.g. Attaching an external drive from the local computer to the remote desktop.
Step 1 - Plug in your USB drive on your local desktop
Step 2 - Connect to the remote/virtual desktop
Step 3 - Open the menu panel and select the external drive from 'Local devices' (Fig. 9)
Step 4 - Click Connect and wait for a green dot to light up next to your selected device
Step 5 - Click the back button to close the menu
If you wish to access a drive which is already plugged in to your remote computer, follow steps 2, 3 and 4 for 'Remote devices'.

Fig. 9 - Connect a local or remote device
| 4.3.1. Disconnect a USB Device |
To disconnect any port or service, select the connected service and click 'Disconnect'. Clicking the back button will take you to the previous panel.
| 4.4. Connect a Network Port (advanced users) |
Redirect any traffic you receive on local ports to the remote host and vice-versa. It's a way to tunnel traffic between two machines that would normally be seen as an external connection so that it looks like a local connection. For example, your organization may be using certain ports for other services, or the remote host may not permit access over a specific port.
Step 1 - Click 'Add a new port' to import or export. Local will export to remote, remote will import to local
Step 2 - Select a service from the drop-down list. Click 'Import/Export this port at session start-up' if you want this to be available each time you run the remote session (Fig. 11)
Step 3 - If selecting Custom, choose the protocol (TCP or UDP) and provide a unique name for this service for easier identification (Fig. 13 )
Step 4 - Click Connect, and wait for a green dot to light up next to your selected service (Fig. 11)
Step 5 - Click the back button to close the menu

Fig. 10 - Click 'Connect' to make a port service available
A predefined list of protocols used by the most popular network services such as CUPS, HTTP, FTP, SSH is available in the drop down list. You can also specify a custom port which will be forwarded and made available on the remote host just as if you were using it locally. By selecting a network service, NX will open an encrypted subnet circuit between the client computer and the server installed and will safely traverse firewalls that prohibit or filter certain services over specific ports.
For example, an FTP server set up on a host may only be usable on the LAN at an organization and you therefore can't use it from outside the company network. Additionally, the fact that FTP is not encrypted can raise concerns. Connecting from an FTP client to the FTP server will be insecure or simply be blocked. Via NoMachine's Network Ports, you can establish a connection to the remote server and forward the FTP port from there to the local computer. NoMachine will create an IP for the user (for example, Fig. 12) and display it in the UI panel once connected. The user will be able to connect from their FTP local client using the IP and port, and all file transfers and other operations will be transmitted to the FTP server using a secure and encrypted NoMachine transport tunnel.

Fig. 11 - FTP server now connected on local port 21 IP 169.254.42.230
| 4.4.1. Connect a Custom Network Port |
Import or export a custom network port such as TCP or UDP. For example, to export a service from the local PC that uses UDP to communicate (e.g. DNS, VoIP), choose the UDP option in the NoMachine UI. The protocol selected must be consistent with the one required by the service specification.

Fig. 12 - Connecting a Custom Port
| 4.4.2. Disconnect a Network Port |
To disconnect any port or service, select the connected service and click 'Disconnect'. Clicking the back button closes the menu.

Fig. 13 - Disconnecting a service is easy. Select the service to disconnect
This service will make a smart card reader attached to the client (player) machine available on the server machine. Any application on the server that supports smart cards can be used just as if the reader was attached to the server machine. For example, a user can use the key stored on the card to authenticate to a server somewhere, or use it to digitally sign a document or e-mail. It is necessary to provide the path to NoMachine's libpkcs11.so library, where normally you would provide the path to your standard libopensc library.
Step 1 - Plug in the smart card
Step 2 - Open NoMachine, authenticate to connect to the remote desktop
Step 3 - Activate the menu (page-peel or Ctrl-Alt-0) and select 'Smart card' in the Devices section
Step 4 - In the UI choose a device (the smart card reader) that you wish to make available on the remote side
Step 5 - Click connect to "mount" the smart card. A green dot lights up next to your selected service

Fig. 14 - Menu > Connect a smart card reader
Client side
By default, NoMachine's smart card service uses the libpkcs11 library to handle the devices. If you wish to provide your own library to do this process, specify the path to the desired module in the 'Security module' field in the UI.
Server side
When you wish to use an application that supports smart card authentication or signing a document, the application (if not pre-configured for loading it) will ask the user to provide a path to the NoMachine module that operates the smart card.
Enter the following path: /usr/NX/lib/libpkcs11.so
Change how you view the remote desktop, and adjust the performance to optimize the visual quality.

Fig. 15 - Menu panel > Display
| 5.1. Select Remote Display |
This icon appears when multi-displays are detected on the remote side (physical desktops only). Let users switch between applications which are running on different monitors. When connecting to the remote desktop, NoMachine detects that there are multi-monitors and will show the number accordingly. The keyboard short cut Ctrl-Alt-I is available to quickly identify which monitor is being viewed.

Fig. 15a - Menu > Display > Select remote display

Fig. 15b - Short cut keystrokes Ctrl-Alt-I to easily identify the monitors by number
| 5.2. Enable viewport mode |
Viewport shows the session in 1:1 ratio. It is the default setting for virtual desktop sessions. When it is enabled, if the remote desktop is bigger than the window size, moving the cursor to the edges of the window moves the viewport.
Enable or disable showing the session content at the same size as the remote display (1:1). Enabled by default in physical desktop sessions, if the remote display is smaller than the client window, the desktop will be stretched to fit the window. If the remote display is bigger than the window, it will be shrunk to fit the window.
To keep the aspect ratio and maintain the original proportions (width and height) of the remote display, keep pressed the Control button while resizing the window.
| 5.4. Resize Remote Display |
Enable or disable resize of the remote window. Disabled by default. When enabled (border activated around the icon), changing the dimension of the session window will resize the desktop to always fit the dimension of the NoMachine window. Disabling will let you resize the window without scaling.
Display your session on your monitor in full screen mode.
| 5.6. Fullscreen on all monitors |
If there is more than one monitor on the client, you can choose to display your remote session full screen across multiple monitors.
Minimize the session window, useful when the player window is in fullscreen.
NoMachine performance has default settings which are suitable for most situations, but in some cases, such as in extreme network conditions or with particular applications, by adjusting the quality settings you can optimize your experience.

Fig. 16 - Menu > Display > Change settings
Quality
The slider can be changed according to the quality of image that you prefer. By default it is set in the middle. By sliding it to the right, a higher quality of image is obtained (+), with more data being encoded and transmitted. This is best suited for network connections where bandwidth is available. On the other hand, if you want to consume less bandwidth, or your network conditions are poor, moving the slider to the left (-) will mean that data will be compressed as much as possible to save on the amount of bandwidth consumed without compromising on the speed at which data is being passed.
Resolution
In most cases, although NoMachine will display the remote screen according to the preferences selected in points 5.2 and 5.3 the user might still prefer to resize the remote screen content to use the available space on the client screen. NoMachine will indicate on the slider the most standard resolution options, which are taken from the server side list of supported resolutions. Move the slider according to your preference.
If any of the resolution options indicated don't suit your requirements, you can specify a custom width and height, and NoMachine will try to match it based on the server side hardware. (Note: Custom resolution is better suited for sessions connecting to virtual desktop sessions, rather than physical desktop sessions.) These settings are applied to the monitor highlighted in 'Monitor'.
A further option 'Match the client resolution upon connecting' avoids having to set the resolution to mirror the client desktop dimensions every time the user connects to the remote desktop.
Monitor
Set resolution preferences per display. The number of monitors attached to the remote side is displayed when multi-monitors have been detected in physical desktop sessions.
Advanced options (click modify)
Disable network adaptive display quality - Checking the box will not disable the progressive refinement of the image, but will anchor the lowest quality to a fixed value, making it independent from the current network congestion. Not recommended when there is very limited bandwidth. The target quality will remain in any case the one specified in the Display quality slider.
Disable multi-pass display encoding - Default settings within the encoding will work to refine the image progressively to the target quality (as specified in the Display quality slider) starting from a lower quality version of the image during moments of inactivity of the desktop. Disabling this refinement sends the image directly with target quality. Not recommended when there is limited bandwidth.
Disable frame buffering on decoding - Frame buffering is enabled by default and is triggered to optimize video playback when user is not interacting with desktop session. Disabling can be useful in order to see frame updates in real time. Not applicable to lightweight mode sessions (Linux).
Disable client-side image post-processing - If the client-side device has low processing power, or too much CPU is being used to decode, disabling this can help.
Disable client side hardware decoding - Client side hardware decoding is enabled by default. In rare cases, it might be necessary to disable to avoid video driver issues on Mac and Windows.
Enable louder (more blue bars) or lower (fewer blue bars) audio volume. NoMachine automatically detects the audio settings on the remote host to work out-of-the-box. Audio is enabled by default and can be disabled by clicking on the left of the volume slider. Disabling audio will mean you don't hear sound in your session, sound will continue to be heard on the remote host if it is enabled.

Fig. 17 - Menu panel > Audio
Audio streaming
By default, audio streaming from remote to the client is enabled. If you are using an application that doesn't require sound at all, by disabling audio streaming, the resources that would normally be used with sound enabled (regardless of whether there is sound present or not) can be freed. When connecting to the physical desktop, you can choose to mute the sound on the remote host (server) using the check box (Fig. 18 )
The slider can be moved to the right to improve audio quality or to the left to lower audio quality. By default it is in the middle which should satisfy most scenarios.
Microphone input
By default client-side microphone is disabled. Enabling microphone allows you to forward the functionality of your local mic to the remote desktop so that you can use VoIP applications residing there. The slider can be moved to the right to improve voice input quality or to the left to lower quality. By default it is in the middle which should satisfy most scenarios.

Fig. 18 - Menu panel > Audio > Change settings
Enable louder (more blue bars) or quieter (fewer blue bars) microphone volume. Or completely mute the microphone by clicking the microphone icon at the top of bottom of the bars. Disabled by default. Connect a microphone by using the <Click here to connect a device>.

Fig. 19 - Menu panel > Mic in
See section 6.1 - Microphone input
Record the content of the remote window whether it's a video/audio stream, or any other activity within an application on the desktop. Useful for creating presentations, making how-tos, or even capturing an annoying bug. The clips are saved on the local device you are connecting from in the NoMachine folder and can be opened using any player with WebM support or the NoMachine player itself.
Session recording allows you to perform basic operations including start record, stop record, pause recording, continue recording.

Fig. 20 - Menu Panel > Recording
| 8.1. Start a New Recording |
Click on 'Show the recording bar' (Fig. 20) to open up the recording control bar. It will appear in the middle of the desktop, but you can reposition it as you wish. Click Rec to initiate recording, Pause to temporarily interrupt the recording, Pause to continue recording, and Stop to stop recording. You will be asked whether to save, discard or resume. Saving the clip, it will be placed in the local NoMachine folder. Use Ctrl-Alt-R to bring up the recording bar at any time.

Fig. 21(i) - Recording the remote desktop
The recording bar can also be dragged to the top or bottom of the player window where it will merge with the border if this is your preference (Fig. 21ii). Hovering the cursor near the border will make the bar reappear. Click and drag it away from the top/bottom in order to return to the style of Fig. 21i.

Fig. 21(ii) - Drag the recording bar to the top to make it merge with the border
| 8.2. Save a Recording to Disk |
Clicking Stop in the recording bar will prompt NoMachine to ask you whether to discard, save or resume. Save a recording will save it to your local NoMachine folder. To start again without saving, select Discard. To continue with your recording, click Resume.

Fig. 22 - Save a recording to disk
Click 'Open a recording' (Fig. 20) to be able to select which recorded session you want to view using NoMachine's own player, and double click. Alternatively, you can browse to the NoMachine folder and open the clips using NoMachine's player or any other WebM-enabled player.
Modify the recording settings to your own personal preferences. Save clips in an alternative folder, and alter the quality of video and audio of your recorded clips.
Changing the quality of the video and audio here temporarily overrides the settings that you have in Display settings and Audio settings. Setting the slider to the far right allows you to record, for example, a video or game being played and maintain very high quality in the clip regardless of what the general settings are for the session as a whole. Setting the quality to low (left) will produce clips that occupy less space on your local disk. Higher quality clips (move slider to the right) will be larger.
| TIP |
 |
|
|
|
| When two or more users are sharing the same desktop and all are recording but with different quality settings, NoMachine will choose the lowest quality among them. To identify when recording is taking place, check the 'blinking frame' box. |

Fig. 23 - Change recording quality settings
Find out basic information about your remote session, including NoMachine software product & versions, server name, IP address, user name, session name, how long the session has been connected, and more.

Fig. 24 - Menu > Connection
Take a screenshot
This tool lets you take a screenshot of the remote desktop. Images are saved in the NoMachine folder.
Take the statistics
This tool lets you extract information about the amount of data being streamed whilst connected.
Disconnect
You can 'Disconnect' from the remote session. User will be taken back to the connection menu.
The Monitor is a resident service available in your system tray (!M icon). It lets you access some services outside the life of your connection, whilst others can be accessed only when you are connected to another remote (or virtual) desktop. This section will deal with the Monitor services available on the desktop you want to connect to for simplicity.

Fig. 25 - View of the Monitor when connecting to the remote
NoMachine installed on Mac
Accept connections (enabled by default and available only for physical desktop connections)
Click on 'Accept connections' to enable/disable access to the desktop. When enabled, a little tick will appear at the side. When disabled, the !M icon will be greyed out and no further connections will be allowed.
Show server status
To access the server settings, click 'Show server status'. To modify settings in 'Server settings' or start, stop and restart the server, you will be requested to provide the username and password of the administrative account on your machine. For more information about configuring services please consult the administrator's guide.

Fig. 26 - The Monitor > Click 'Show server status' to access the server's UI
Show transfer status
Show the status of files being transferred.
Show whiteboard
Activate the local or remote whiteboard. Use it for instant messaging, drawing and sharing files with connected users. Fast-track access to file transfer.

Fig. 27 - The whiteboard
Show recording bar
Enable the recording bar to start recording the desktop. If you access it from your local desktop, you will be able to record the local desktop.
Quit NoMachine service
Stop NoMachine server and services, you will be asked if NoMachine has to be run at the next startup.
When somebody is connected via NoMachine to the desktop, the !M menu also provides:
Open menu panel
Enable the menu instead of using hot-key combinations or page-peel.
Transfer a file
Upload or download a file to and from the remote desktop.
Yield input control to
Pass control of keyboard and mouse to a connected user.
|